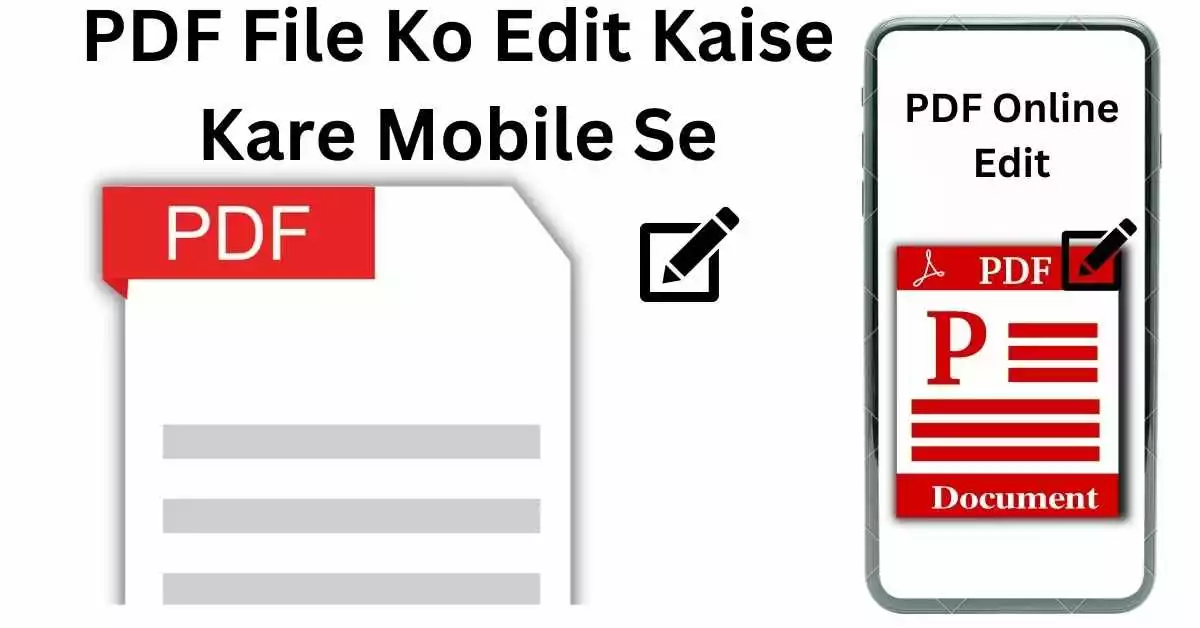यदि दोस्तों आप PDF File Ko Edit Kaise Kare Mobile Se जानना चाहते हैं तो यहां पर मैं आपको बहुत ही आसानी तरीके से पीडीएफ को एडिट कैसे करें मोबाइल से बताने वाला हूं जो कि बहुत ही आसान तरीका होने वाला है
इसलिए दोस्तों यदि आप भी चाहते हैं कि पीडीएफ फाइल को एडिट करना और उन्हें अपने मन मुताबिक उसमें टेक्स्ट को ऐड करना तथा उसके साथ-साथ आप उसमें इमेज और उसे कलर या किसी भी प्रकार की एडिटिंग करना तो यहां से आप बहुत ही आसानी तरीके से इस पीडीएफ फाइल को एडिट कर सकते हैं
हालांकि दोस्तों आज के समय में पीडीएफ फाइल को कई एप्लीकेशन के माध्यम से एडिट किया जा सकता है लेकिन मैं बहुत ही आसानी तरीके से Editing होने वाले एप्लीकेशन के बारे में बताऊंगा
PDF File Ko Edit Kaise Kare Mobile Se by Microsoft 365 App
मोबाइल डिवाइस पर पीडीएफ फाइलों को संपादित करना थोड़ा मुश्किल हो सकता है, लेकिन सही टूल्स के साथ इसे आसानी से और कुशलता से किया जा सकता है।
मोबाइल डिवाइस पर PDF संपादित करने के सर्वोत्तम विकल्पों में से एक Microsoft 365 ऐप है। यह ऐप आईओएस और एंड्रॉइड डिवाइस दोनों के लिए उपलब्ध है, और यह कई तरह की सुविधाएँ प्रदान करता है जो चलते-फिरते पीडीएफ को संपादित और एनोटेट करना आसान बनाता है।
दोस्तों मैंने नीचे आपको स्टेप बाय स्टेप बताया है कि PDF File Ko Edit Kaise Kare Mobile Se, जोकि Microsoft 365 App की सहायता से बताया है तो आप लोग इन सभी स्टेप्स को जरूर फॉलो करें
Step 1: Download and Install the Microsoft 365 App
Microsoft 365 ऐप का उपयोग करके अपने मोबाइल डिवाइस पर PDF फ़ाइल संपादित करने का पहला चरण ऐप को डाउनलोड और इंस्टॉल करना है।
यह ऐप iOS उपकरणों के लिए ऐप स्टोर से और Android उपकरणों के लिए Google Play Store से मुफ्त में उपलब्ध है। एक बार जब आप ऐप डाउनलोड और इंस्टॉल कर लें, तो इसे खोलें और अपने Microsoft खाते से साइन इन करें।
Step 2: Open the PDF File
एक बार जब आपके पास Microsoft 365 ऐप खुल जाता है, तो आप “ओपन” बटन पर टैप करके और अपने डिवाइस के स्टोरेज से फ़ाइल का चयन करके उस पीडीएफ फाइल को खोल सकते हैं जिसे आप संपादित करना चाहते हैं।
आप ईमेल अटैचमेंट या क्लाउड स्टोरेज सर्विस जैसे वनड्राइव या ड्रॉपबॉक्स से भी पीडीएफ फाइल खोल सकते हैं।
Step 3: Edit the PDF File
एक बार पीडीएफ फाइल खुल जाने के बाद, आप इसे संपादित करना शुरू कर सकते हैं। आप पीडीएफ में टेक्स्ट, हाइलाइट्स, टिप्पणियां और चित्र जोड़ सकते हैं।
पाठ जोड़ने के लिए, “पाठ जोड़ें” बटन पर टैप करें, फिर पीडीएफ में उस स्थान पर टैप करें जहां आप पाठ जोड़ना चाहते हैं। हाइलाइट जोड़ने के लिए, “हाइलाइट जोड़ें” बटन पर टैप करें, फिर उस टेक्स्ट पर टैप करके खींचें जिसे आप हाइलाइट करना चाहते हैं।
टिप्पणी जोड़ने के लिए, “टिप्पणी जोड़ें” बटन पर टैप करें, फिर पीडीएफ में उस स्थान पर टैप करें जहां आप टिप्पणी जोड़ना चाहते हैं। आरेखण जोड़ने के लिए, “आरेखण जोड़ें” बटन पर टैप करें, फिर PDF पर चित्र बनाने के लिए अपनी उंगली या स्टाइलस का उपयोग करें।
Step 4: Save the PDF File
एक बार जब आप पीडीएफ फाइल का संपादन समाप्त कर लें, तो अपने परिवर्तनों को सहेजने के लिए “सहेजें” बटन पर टैप करें। पीडीएफ फाइल उस स्थान पर सहेजी जाएगी जहां से आपने इसे मूल रूप से खोला था।
यदि आप पीडीएफ फाइल को किसी दूसरे स्थान पर सहेजना चाहते हैं, तो “साझा करें” बटन पर टैप करें, फिर उस स्थान का चयन करें जहां आप फ़ाइल को सहेजना चाहते हैं।
अंत में, मोबाइल डिवाइस पर पीडीएफ फाइलों को संपादित करना थोड़ा मुश्किल हो सकता है लेकिन माइक्रोसॉफ्ट 365 एप के साथ, यह पीडीएफ को चलते-फिरते संपादित और एनोटेट करना आसान और आसान बनाता है।
यह उन उपयोगकर्ताओं के लिए एक बढ़िया विकल्प है, जिन्हें यात्रा के दौरान PDF में त्वरित परिवर्तन करने की आवश्यकता होती है। आप पीडीएफ में टेक्स्ट, हाइलाइट्स, कमेंट और ड्रॉइंग जोड़ने के लिए ऐप का इस्तेमाल कर सकते हैं और फिर अपने डिवाइस या क्लाउड स्टोरेज सर्विस में बदलावों को सेव कर सकते हैं।
Conclusion: PDF Ko Edit Kaise Kare
इस प्रकार दोस्तों मैंने आज आप सभी लोगों को PDF File Ko Edit Kaise Kare के सवालों का जवाब दे दिया है तथा आपको यह भी बताया है कि किस तरीके से आप लोग पीडीएफ फाइल को बहुत ही आसानी तरीके से एडिट कर सकते हैं क्योंकि यहां पर मैंने माइक्रोसॉफ्ट की सहायता से PDF को एडिट करने की तरीका बताया है
यदि दोस्तों इन सभी स्टेटस में किसी भी प्रकार की आपको प्रॉब्लम आ रही हो तो हमें कमेंट बॉक्स में जरूर बताएं मैं आपकी सहायता अवश्य करूंगा